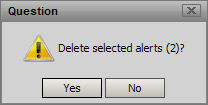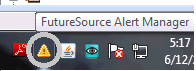
Alert Manager is an applet which runs in the Windows system tray, usually found at the bottom right of the PC desktop. The icon is a triangle with an exclamation mark inside.
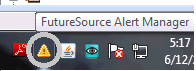
The Alert Manager will run when Alert Properties parameter tray icon notification is checked.
Double Clicking on the Alert Manager icon brings up the View Alerts window:

From this window it is possible to add edit and delete Alerts as well as viewing current Alert status.
When the Quote Alerts tab is showing, clicking on the Add button of the above window brings up the Add Quote Alert Window:
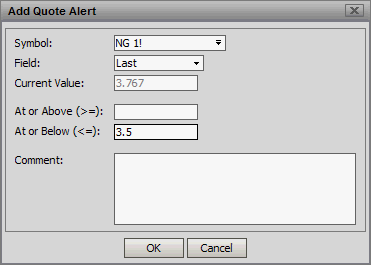
A valid symbol is added to the Symbol field and the desired attribute is selected from the Field pulldown.
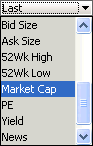
When a field is selected the current value of that attribute will be retrieved so that an appropriate condition value can be determined for the trigger. Depending on the Instrument type or session status not all fields will have data that will ever cause an alert to trigger.
At or Above (>=) -the Alert will fire when the tracked attribute is greater or equal to the condition value chosen
At or Below (<=) -the Alert will fire when the tracked attribute is less than or equal to the condition value chosen
Comments can be added to help indicate the purpose or strategy behind a particular Alert.
Likewise, a News Alert can be selected by going to the News Alerts tab and clicking the Add Button
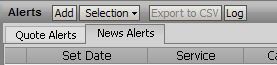
News Alerts can be set with text and Boolean searching options, and multiple categories can now be selected in a single alert setting. Text searching options include: All Fields, All Words, Exact Phrase, Whole Word and Match Case.
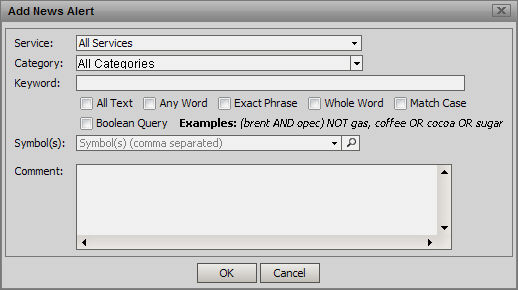
When an alert has been triggered and the Alert Manager is present in the system tray it will flash red:
![]()
and a popup window with the alert details will appear on the desktop:
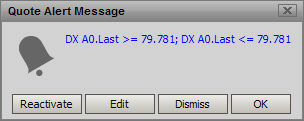
Click Dismiss to dismiss the Alert popup and the Alert Manager will stop flashing and return to the yellow color and the colored indicators on the window the alert was created for will change back to the regular background color. Clicking OK will dismiss the popup and stop the Alert Manager flashing but will retain the colored indicator and will indicate in the View Alerts what type of alert it is (News, Below, Above)
When an Alert fires, the Alert popup includes an edit button in case the user wishes to change the alert trigger threshold in case it is set too high or too low
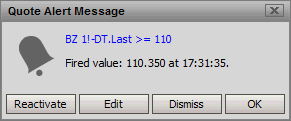
When an alert is highlighted in the View Alerts window and the Edit button is selected from the Actions pulldown

the Edit Alert dialog window appears:
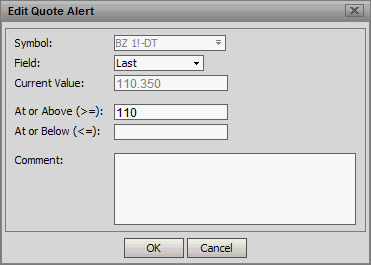
It is possible to simply Reactivate the alert with the existing parameters by just clicking Reactivate. However in many cases a threshold will have already been met (ie. price or volume) and it will therefore fire again immediately unless some changes to the parameters are made.
The symbol itself cannot be changed, but the Field, Condition and Condition Value can all be changed. Also, if the Field is changed then the window will automatically present the proper Current Value so an appropriate Condition Value can be chosen. Choosing Cancel in the Edit window will result in no change of activation status or trigger parameters.
When an alert is highlighted in the View Alerts window and the Delete button is selected

the Delete Alert dialog window appears:
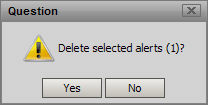
Select Yes to delete the selected alert and No to cancel the action. It is also possible to delete more than one alert at a time by holding down the Shift key to select multiple alerts in the Alerts window.