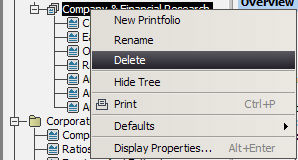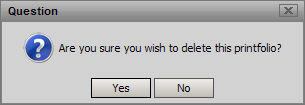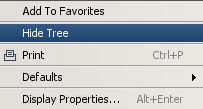
The Fundamentals Window has 2 panes -the Navigation Pane and the Fundamentals Pane.
The Navigation Pane can be hidden using the Hide Tree command by right-clicking anywhere on the fundamentals window.
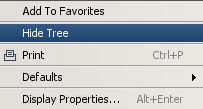
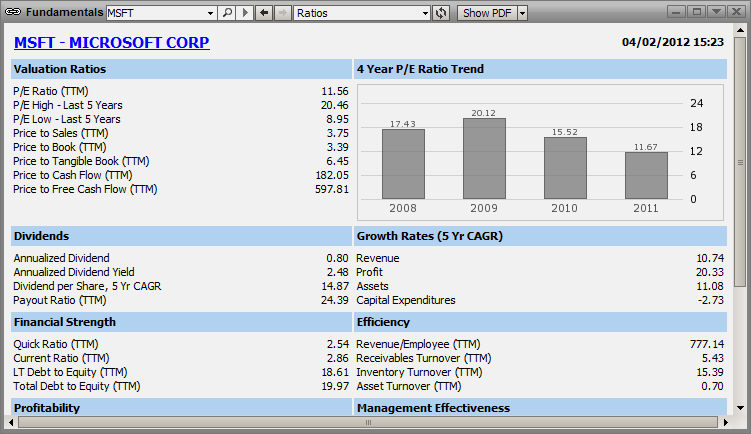
Navigation choices are always available from the Right-click menu
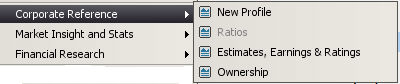
and from the pulldown on the top toolbar
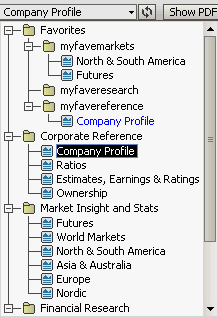
Likewise the Navigation Pane can be restored by right-clicking on the Fundamentals and selecting Show Tree
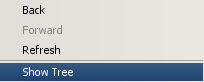
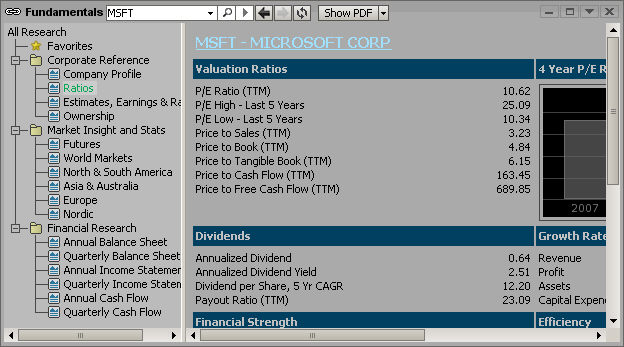
The Fundamental Pane Information can be converted to a PDF file for printing or sending via email.
Right-Click on the Fundamental Pane to choose the PDF options.
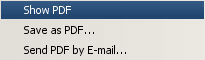
Show PDF will convert the selected Fundamental Page into a PDF document and open it in a reader. The PC must have Adobe Acrobat Reader or some other PDF reader to use this function.
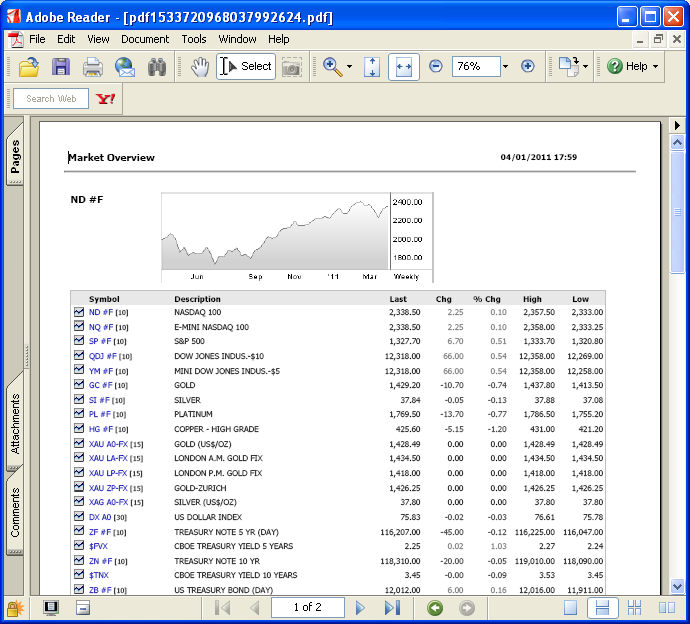
If the PDF is already rendered as shown above it may be simpler to just save using the Save command in the Reader application. Otherwise, selecting Save PDF will bring up this dialog:
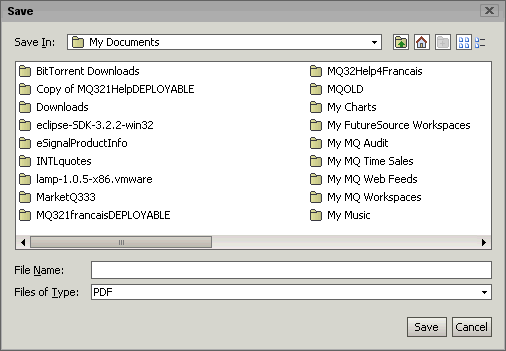
this requires that you have a non-browser based email solution such as Microsoft Outlook installed. If it is not installed or set up properly you will receive this message:
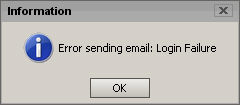
When several symbols have been added to a Fundamental Window the can then be accessed either by pulling down the Symbol text entry field
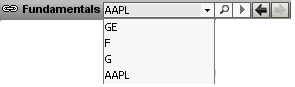
Or by using the forward and back arrows to the right of the search and go buttons
![]()
As with Many other Connect windows, Symbol Lookup is available by clicking on the magnifying glass icon next to the symbol text files
![]()
This bring up the Symbol Lookup window
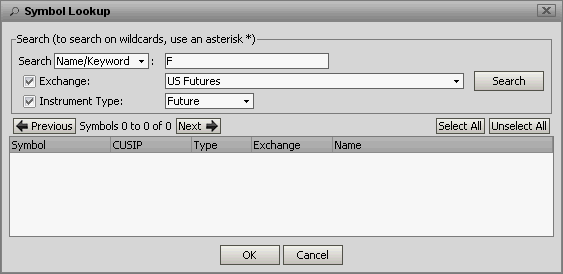
Selecting a Symbol from this window will place the symbol in the Fundamentals Symbol window and all of the fundamentals data delivered in the window will be for that Symbol.
It is possible to organize your favorite research items in custom lists at the top called Favorites
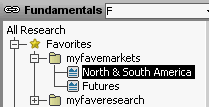
To Create a new Favorites category right-click on the Favorites item in the All Research Tree
![]()
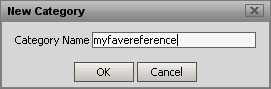
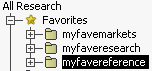
It is then possible to drag research items from elsewhere on the tree into the Favorite item
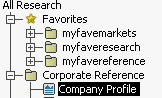
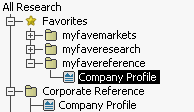
note: Adding a research item to a Favorites folder, or even multiple favorites folders does not remove that item from the regular Research Tree.
A new Printfolio feature has been added to the Fundamentals window to allow users to configure printing for one, some or all of the Fundamentals pages. This will enable better creation of client-ready printouts. Just as with Favorites, different Fundamental Pages can be dragged into the Printfolios area.
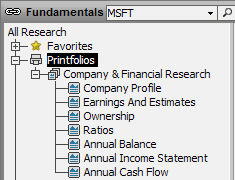
Create Folios under Printfolios with a browser right-click.
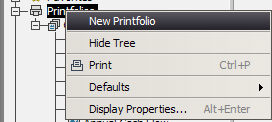
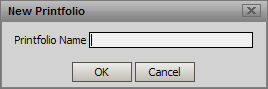
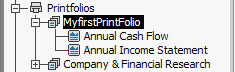
To Print a Printfolio, right click on the Folio Name and select Print
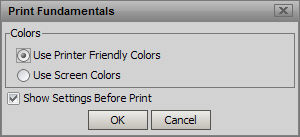
To Rename a Printfolio rightclick on it
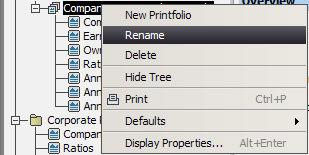
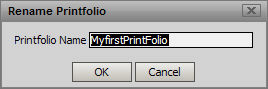
To Delete a Printfolio, right click and select delete