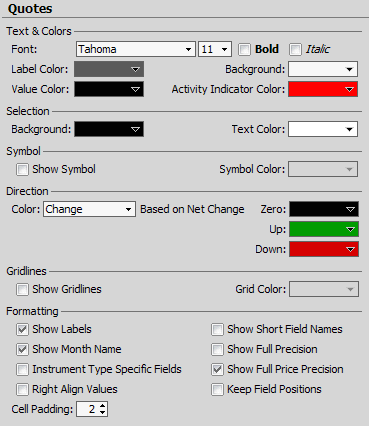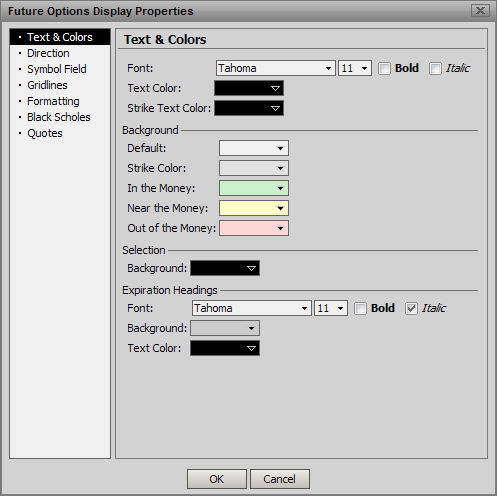
Many of the characteristics that make up the look and feel of the Futures Options window are customizable using the Option Chain Properties window.
To access the Futures Options Display Properties, right click inside the Futures Options table. Click the Properties option. A pop-up window displays.
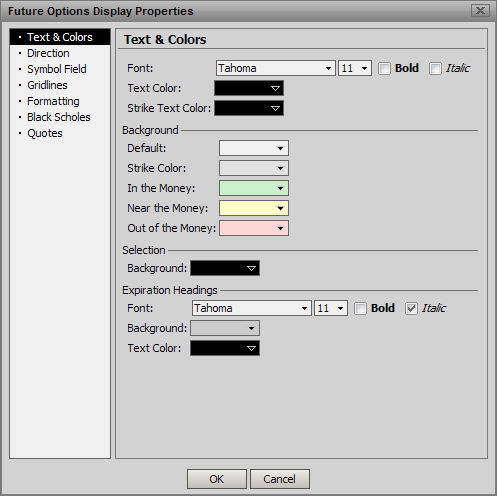
The Screenshot of a Futures Options window below illustrates the Strike Color (middle column) and the In, Near and Out of the Money colored regions as defined above:
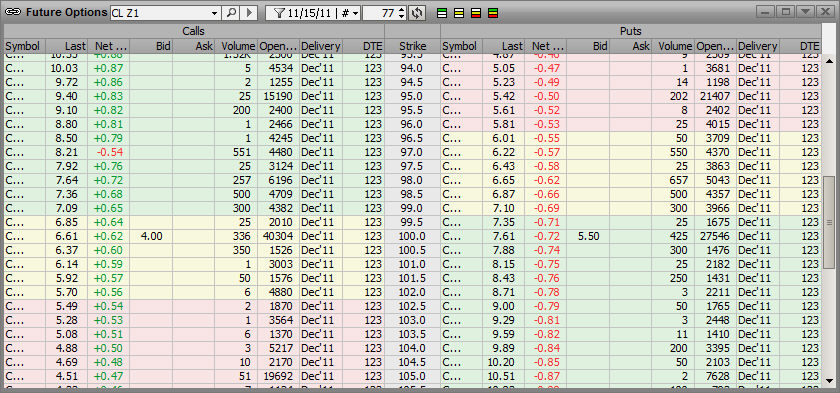
The Default Cell section of the pop-up window is used to change the text characteristics.
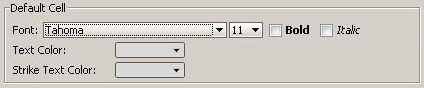
To change the font, click the drop down window in the Font field. To change the size of the text, use the drop down window next to the Font field. To alter the style of the font, place a checkmark in either the Bold box or the Italic box. The color of the text, with the exception of Symbol, Net Change, and Strike, is set using the Text Color field. To set the Strike price color, use the Strike Text Color field.
To set the Selection look and feel options, use the Selection section of the window.
![]()
Selection refers to the look and feel of a cell when the cursor clicks on an area of the table. To set the text color, select a color from the Text Color drop down window. To set the background color, select the color from the Background drop down list.
The Expiration Bar that sits at the top of the Futures Price window also has color settings available

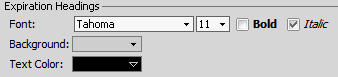
You can set several options that are based on the direction (net change) of the price move, using the Direction window.
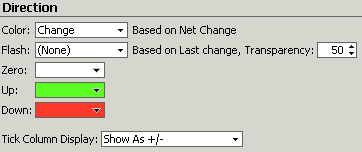
You can change the color based on a combination of net change and column filters. There are five filter options; None, All Cells, Symbol, Last, Change and Last + Change (last positive change). This means that the text color changes based on the net change and the filters selected. Retain Symbol Color will leave the color of the cell with the symbol name unchanged.
Flash
Flash settings will cause the selected colors to flash briefly before displaying the regular colors. This can be handy in a volatile market to tell immediately when a change has occurred.
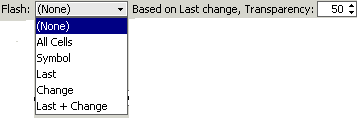
Flash settings also have a Transparency setting so that the Flash Color will not completely obscure the underlying color. Transparency values can be between 1 and 100(%) with 1 being non-transparent and 100 being completely transparent.
Direction Indicator Colors
To set the direction indication colors, go to the Zero drop down color field and select color to use: do the same for the Up direction indication color and the Down color.
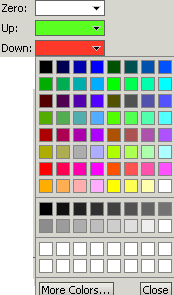
Tick Column Display
Tick Column Display can be either + or - or up or down arrows depending on the setting chosen
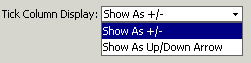
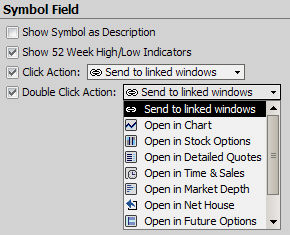
Symbol Fields offers the choices of showing month code or full month name, showing 52 week High and Low indicators and sending symbols to Linked Windows, Chart, Detailed Quotes or Time and Sales with either Single or Double Click
You can add or delete a gridline or change a gridline color using the Gridlines section of the window.
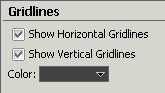
To delete the gridline, remove the check mark from the box in front of the Show Gridlines option. To add the gridlines, place a check in the box. To change the color of the gridlines, select a color from the Grid Color drop down list.
You can also influence how data looks on the window. This is done in the Formatting section.
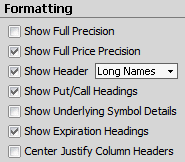
Clicking on the check box in the Show Full Precision field expands the precision of the Volume field showing the complete number over an abbreviated display (for instance, 645m instead of 645,000,000).
The header can be turned on and off using the Show Header checkbox. When headers are enabled the user can choose between Short and Long names from the drop down menu.
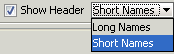
The user can either turn on or turn off the Put and Call headings. They can also turn on or off Underlying Symbol Details which will appear at the top of the window if selected:
![]()
The remaining options are Show Expiration Headings and Center Justify Column Headers.
Black Scholes
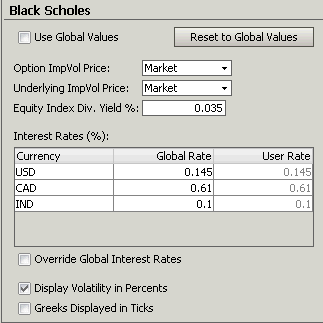
The Greek Fields are calculated using the industry standard Black Scholes Model for Options Calculations.
Quotes can be customized with their own Text and Colors, Symbol Display, Selection Properties, Direction indicators, Gridlines and Formatting much as has been shown above.