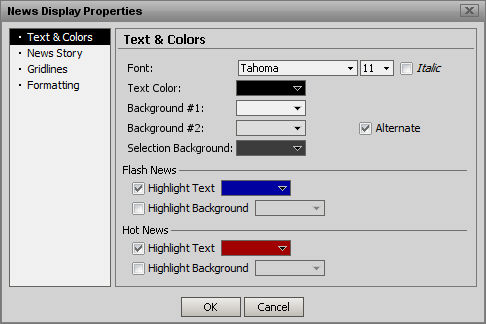
The Display Properties option controls things such as color, font, and font size and formatting. To access the Display Properties pop-up window, right click in the body of the News window. Click the Display Properties option.
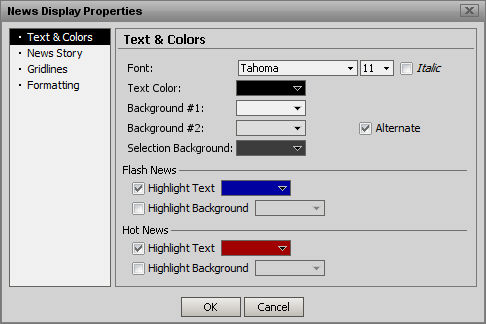
To change the text used for the headings and display data, use the Text section of the window.
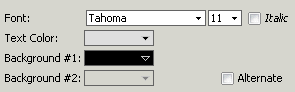
To change the font, click on the drop down list in the Font field. Select the new font. To change the size of the font, click in the drop down list located next to the Font field. Select the new size. To display the data in italics, click the check box in front of the Italics field. To change the color of the text, click the drop down list in the Text field. Select the color. To change the background of the window, click the drop down list in the Background field.
To change the flash characteristics, use the Flash News section of the window.
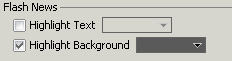
To highlight any flash news, click on the check box in front of the Highlight Flash News. To change the color of the text in flash news, click the drop down list in the Flash News Text Color field. To change the background color of a flash new story, click the drop down list in the Flash News Background field.
To change the characteristics of the selected area of a window, use the Selection section of the window.
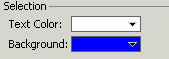
You can change the text color of the area that is selected, by clicking on the Text Color drop down window and selecting a color. You can also change the background color of the selected area, by clicking on the Background drop down window and selecting a color.
To Change the Text Color and Background of Hot News headlines use the Hot News section of the window
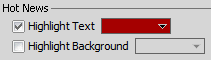
There are several changes that can be made to news stories. These changes are found in the News Story section of the window.
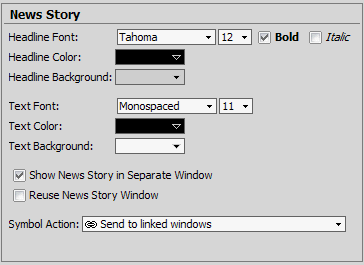
To change the headline font, click on the Headline Font drop down list and select the new font. To change the font size, click in the drop down list in the field next to the Headline Font field and select an option. To change the font style, place a check mark in the Bold and/or the Italic box. To change the headline color, click the drop down window in the Headline Color field. Select a color. To change the headline background color, click the drop down list in the Headline Background field and select a color. To display the full story on a separate page, click the check box in the Show News Story in Separate Window field. Reuse News Story Window will cause a newly clicked headline's story to populate in the existing open Story window rather than launching a new Story window.
There are also settings to change the Text Font, Color and Background which work identically to the ones given above for Headlines.
Symbol Action allows the user to determine which Connect window to send a linked symbol to. Choices include charts, Time and Sales, etc.
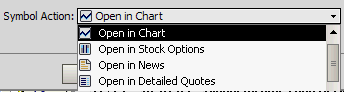
After this setting is changed, clicking on an underlined symbol link in a News Story will bring that symbol up in the chosen Connect window type.
You can show or hide gridlines, by using the Gridlines section of the window.
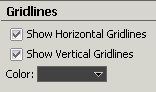
You can also pick a different color for the lines. To show horizontal gridlines, click the check box in the Show Horizontal Gridlines field. To hide the horizontal lines, remove the check mark from the box. To show the vertical lines, click the check box in the Show Vertical Gridlines field. To hide the lines, remove the check mark from the box. To alter the color of the lines, click the Color drop down list and select a color.