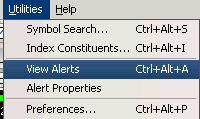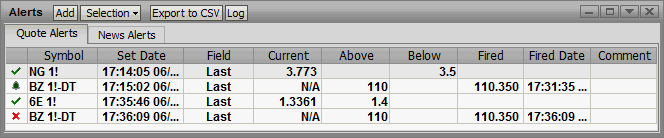
You can view all alerts that have been set or triggered since the most recent PC session was initiated.
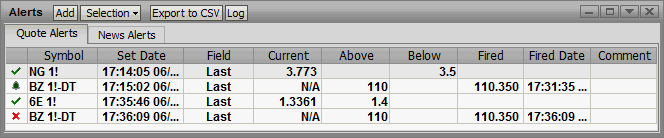
Key:
![]() Green Check - Alert is active and has not yet fired
Green Check - Alert is active and has not yet fired
![]() Red 'x' - Alert has fired and then dismissed and the alert color on quote window will be cleared
Red 'x' - Alert has fired and then dismissed and the alert color on quote window will be cleared
![]() Purple Bell (color dependent on Alert setup) - News Alert has fired, the alert is inactive and the alert color on quote window is NOT cleared.
Purple Bell (color dependent on Alert setup) - News Alert has fired, the alert is inactive and the alert color on quote window is NOT cleared.
![]() Orange Bell (color dependent on Alert setup) - Below Alert has fired, the alert is inactive and the alert color on quote window is NOT cleared.
Orange Bell (color dependent on Alert setup) - Below Alert has fired, the alert is inactive and the alert color on quote window is NOT cleared.
![]() Green Bell (color dependent on Alert setup) - Above Alert has fired, the alert is inactive and the alert color on quote window is NOT cleared.
Green Bell (color dependent on Alert setup) - Above Alert has fired, the alert is inactive and the alert color on quote window is NOT cleared.
Alerts can be viewed in one of three ways. The first is to click on the Utilities menu bar, then click on the Preferences option and select the Alerts option.
The second way is to right click in the window and click the View Alerts option.
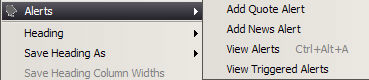
The third way is to double click on the FutureSource alert manager (gold-colored triangle) that displays in the Windows desktop tray generally located at the bottom right-side of the screen.
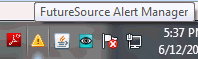
This brings up the Alert View Window and alerts can be added with the right click menu
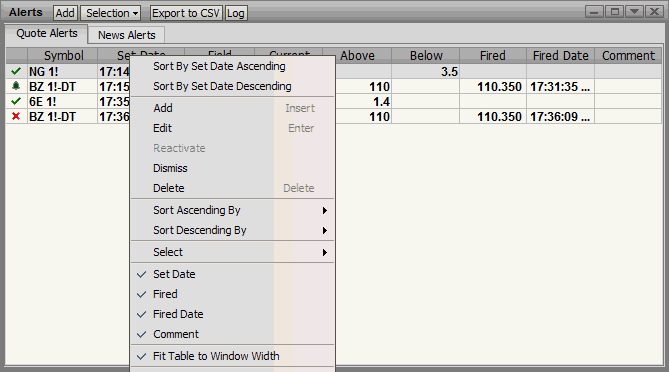
Alerts can be sorted by various criteria by right clicking on the View Alerts window:
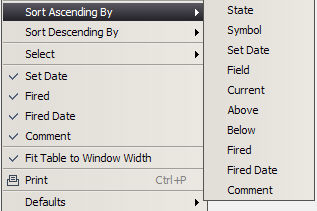
As seen above the sort can be ascending or descending by various parameters.
Alerts can be filtered by various criteria by right clicking on the View Alerts window and choosing the Select submenu:
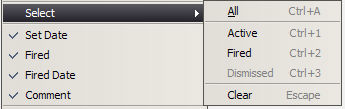
There are also Keyboard shortcuts for this filtering -Ctrl+A, etc as noted on the menu
Some Columns can be hidden in the View Alerts window by unchecking them in the right-click menu:
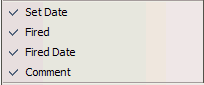
Set Date, Fired, Fired Date and Comment can all be hidden if desired.
To modify an alert, right click in the Watch List, Option Chain, Hot Lists, Detailed Quotes, or Market Depth window. The option list displays.
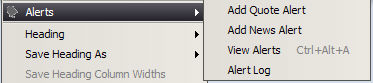
Click on the View Alerts and double-click the alert to edit.

The pop-up window displays.
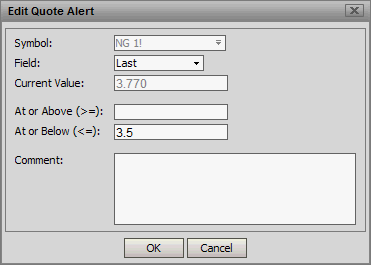
You can change the symbol by typing in a symbol or using the drop down list to select a symbol that was previously used.
Using the Field drop-down list, select the field to monitor:
In the Condition field, use the direction drop-down list and select the operational value to apply to the alert:
At or Above (>=) -the Alert will trigger when the tracked attribute is greater or equal to the condition value chosen
At or Below (<=) -the Alert will trigger when the tracked attribute is less than or equal to the condition value chosen
In the next field, enter the value that triggers the alert. (This value is compared against the Current Value you selected. When the condition is met, the alert is triggered.)
When done, click Reactivate. The alert is available for use.
To access the View Alerts pop-up window, you can also click on the Utilities in the menu bar and click on the View Alerts option.