There are many different places where windows colors can be changed -Chart backgrounds, Chart lines, Table backgrounds, Table Grids, Lines and Text among other objects. In many cases the color picker menu is accessed by right clicking on the colored element and selecting Object properties
![]()
or Display Properties
![]()
In most cases, menus like the ones below will be given for changing colors.
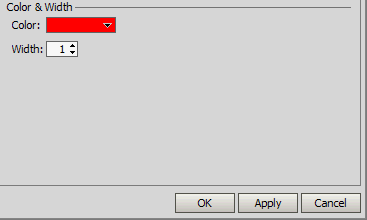
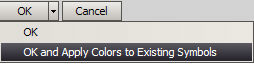
'OK' will change the color of the object selected and dismiss the Properties popup window. 'Apply' will change the selected property and leave the popup in place in case other property changes are desired. Another option available on some Window color menus is 'OK and Apply colors to Existing Symbols' -otherwise the color change will only apply to new symbols entered.
The user workspace must then be saved in order for color changes to be retained. 'Cancel' will discard any un-Applied changes and leave the Properties as they were.
Selecting the Color pulldown brings up the basic color picker pallete
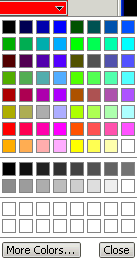
The white squares at the bottom will be populated with custom colors that are defined on the More Colors menus
Custom Colors can be selected by either sliding the arrow along the spectrum to get a color and then clicking on the Hue, Saturation and Brilliance field on the left, or by selecting specific HSB and RGB values or by specifying a Hex value at the bottom right
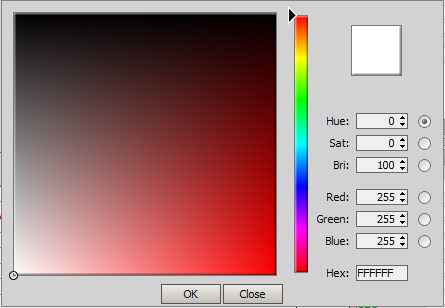
RGB specification (Red, Green, Blue) allows very precise color selection through numerical values either via numerical entry or by manipulating a slider:
Once a color has been selected in the RGB tab the HSB tab can be used to alter the Hue, Saturation and Brightness of that color.
The small white circle on the palette picker shows where in the HSB spectrum the selected color is. The H, S, and B values at the top can also be adjusted manually -however, the RGB values below are not editable and change proportional to the HSB settings to make the color darker or brighter.
Once a color has been selected in the Swatches menu, or customized in the HSB or RGB menus it will continue to appear in the Selected Color field until some other change is made or the user hits 'OK' or 'Close'.
When the user hits OK that color becomes the color selected for the object and the color then appear in the custom palette at the bottom of the main page.
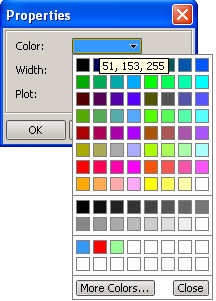
If the user selects 'OK' in the More Color menus then the change will be appear as the pending choice in the Properties window and the color will subsequently appear on the main color menu custom palette at the bottom. If 'Close' is selected in the More Color menus then all changes will be discarded and the Properties window will remain.