From the Columns menu, select Customize.
OR
Right-click on the quote to display the context menu, then select Columns, then Customize.
Result: The Quotes Column Selection dialog box displays.
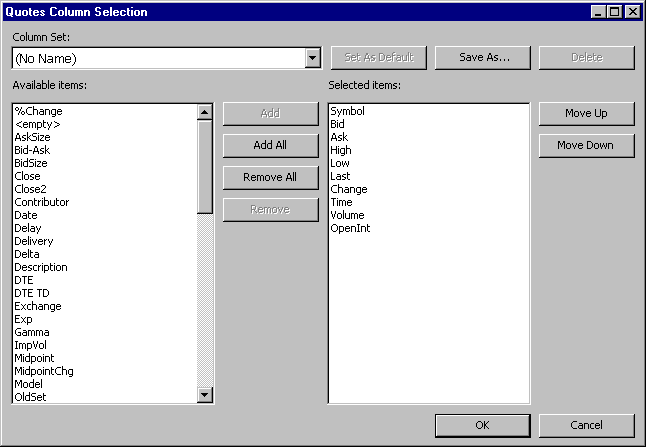
From the Available items list, select the field you wish to insert, then click Add.
To select multiple fields, hold the Ctrl key as you click on each field you wish to add. When done, click Add.
To select a range of fields, hold the Shift key. Click on the first field, then click on the last field in the range. When done, click Add.
To add all the fields to the quote, simply click Add All.
To reorder the way in which the columns will appear:
From the Selected items list, click on the field you wish to reposition. Click the Move Up or Move Down buttons to position the field where you want it to display.
|
IF you want to ... |
THEN ... |
|
save this layout for use at a later time (create a custom column set) |
click the Save As button at the top of the dialog box.
Type in a new column set name in the field provided, or use the drop-down list to select an existing column set you wish to overwrite.
Click OK.
If you wish this column set to be used as the default column set (all new quotes will be created using these columns), then click the Set as Default button. |
|
apply this column set only to the open quote |
click OK. |