Right-click on the Time & Sales window to display the context menu, and select Display Settings.
Result: The Time & Sales Display Settings dialog box appears:
Change the desired options, then click OK.
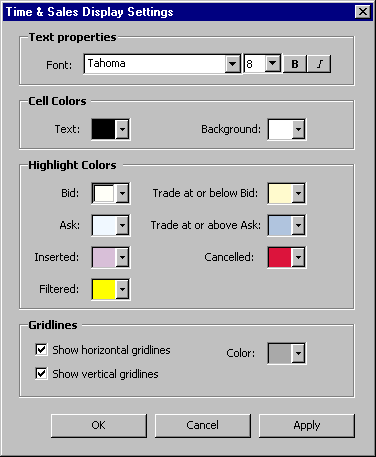
You may change the way your Time & Sales window looks by changing the display settings. Custom display settings can then be saved as a "Theme" and applied to new Time & Sales windows when they are opened.
To change the display settings
Right-click on the Time & Sales window to display the context menu, and select Display Settings.
Result: The Time & Sales Display Settings dialog box appears:
Change the desired options, then click OK.
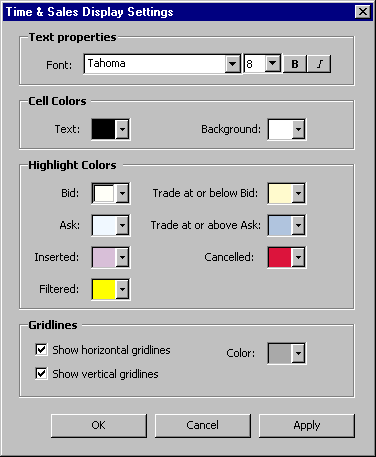
|
Description |
|
|
Text Properties |
Use the drop-down lists and buttons to define the font type, size, and style of the text used in this window. |
|
Cell Colors |
Use the color selection box to define the colors for the text and background. |
|
Highlight Colors - Use this section to define how you want each transaction type to be highlighted in the window. |
|
|
Bid |
Select the color used to identify Bids. |
|
Trade at or below Bid |
Select the color used to identify a Trade that comes in equal to or below the last Bid price. |
|
Ask |
Select the color used to identify Asks. |
|
Trade at or above Ask |
Select the color used to identify a Trade that comes in equal to or above the last Ask price. |
|
Inserted |
Select the color used to identify an Inserted Price. |
|
Cancelled |
Select the color used to identify a Cancellation from the exchange. |
|
Filtered |
Select the color used to identify a tick that is flagged due to a filter you have set on the Time & Sales window. |
|
Gridlines - Defines what type of gridlines to display in the window. |
|
|
Show horizontal gridlines |
When checked, each row will be separated by a horizontal gridline. |
|
Show vertical gridlines |
When checked, each row will be separated by a vertical gridline. |
|
Color |
Use the color selection box to define the gridline color. |